How to Continue Numbering on Ppt on Next Slide
Start or Restart Numbering for Lists in PowerPoint 2010 for Windows
Learn how to start or restart the numbering for numbered list in PowerPoint 2010 for Windows. This option to choose your own starting number can be very helpful.
Author: Geetesh Bajaj
Product/Version: PowerPoint 2010 for Windows
OS: Microsoft Windows XP and higher
Let us imagine that you have a long numbered list that forms the content of your PowerPoint slide. Now, it is not uncommon for slides to have numbered lists that comprise twenty lines, and that is singularly unfortunate because even if members of your audience have perfect eyesight, they won't be able to read the teeny-weeny sized text! And let us face the fact that too much text is downright boring, and nowadays any sort of bulleted or numbered lists seem to signify a poorly designed slide. One approach you can take to combat this problem is by dividing your list across multiple slides. But even then, PowerPoint may default to numbering your lists from 1 on each slide, even though you want it to start at 6, 11, or 16! Luckily, that is an easy problem to conquer in PowerPoint 2010 for Windows:
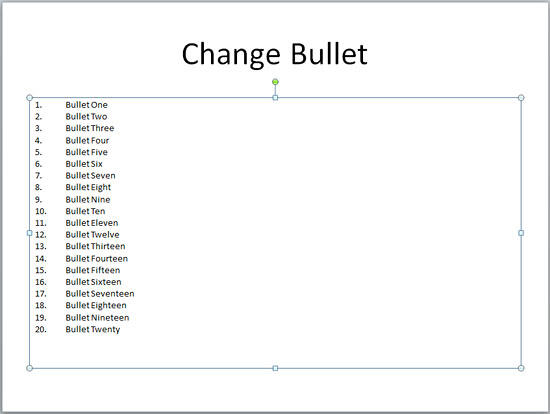
Figure 1: Slide with too much text in a numbered list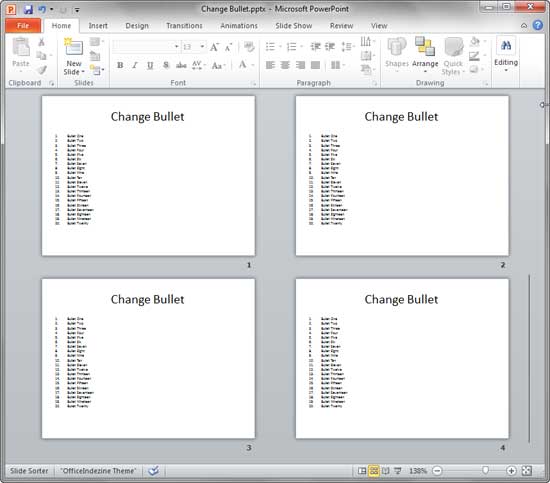
Figure 2: The original slide, and the three duplicates
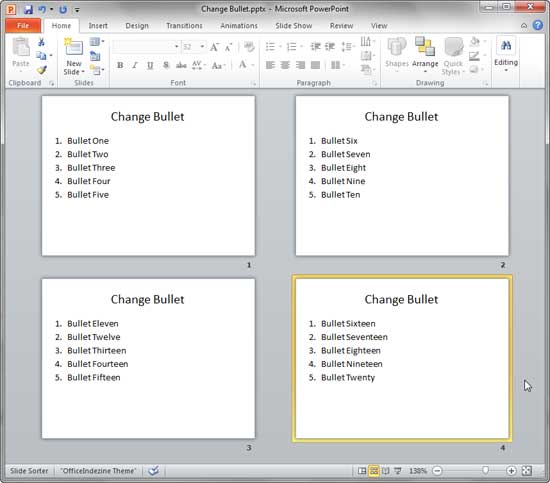
Figure 3: Slides with numbered list starting with 1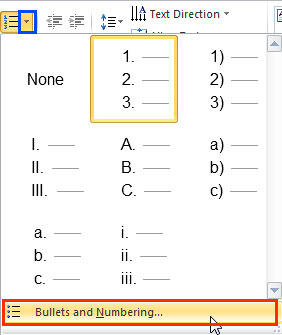
Figure 4: Numbering gallery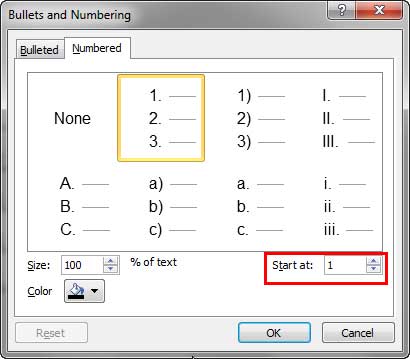
Figure 5: Numbering options within the Bullets and Numbering dialog box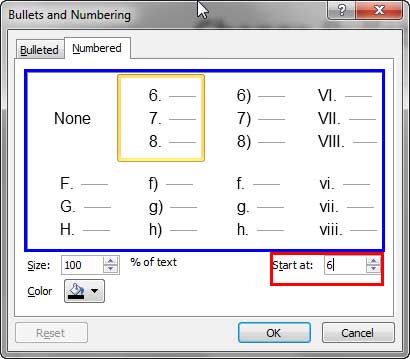
Figure 6: Start at number changed to 6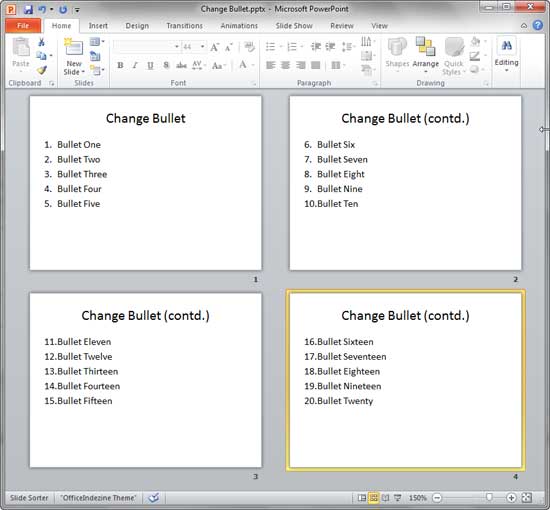
Figure 7: Numbered list continued across successive slides
See Also:
Bullets and Numbering: Start or Restart Numbering for Lists in PowerPoint (Index Page)
Start or Restart Numbering for Lists in PowerPoint 365 for Mac
Start or Restart Numbering for Lists in PowerPoint 2016 for Windows
Start or Restart Numbering for Lists in PowerPoint 2013 for Windows
Start or Restart Numbering for Lists in PowerPoint 2011 for Mac
You May Also Like: Here's How President Obama Gave Stellar Inspirational Speeches | Skirts PowerPoint Templates
Popular Posts




This is the original page. An AMP (Accelerated Mobile Page) version of this page is also available for those on mobile platforms, at Start or Restart Numbering for Lists in PowerPoint 2010 for Windows.
Microsoft and the Office logo are trademarks or registered trademarks of Microsoft Corporation in the United States and/or other countries.
Source: https://www.indezine.com/products/powerpoint/learn/textandfonts/start-numbering-number-list-ppt2010.html
0 Response to "How to Continue Numbering on Ppt on Next Slide"
Post a Comment